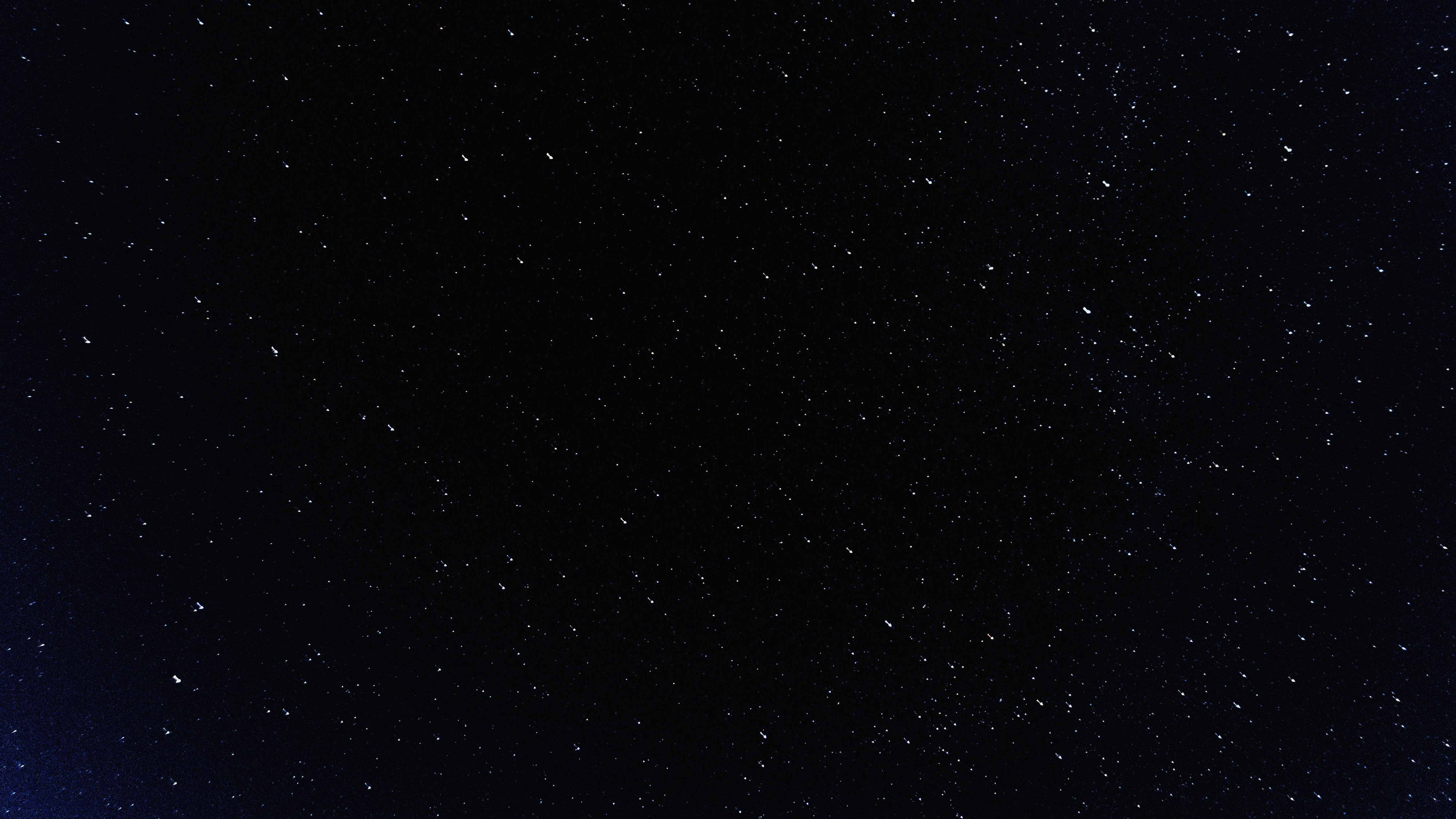VSCode 相关资源:GitHub:awesome-vscode
一 基本使用学习
学习资料参考:
二 VSCode 使用
VSCode 基础设置:
多个页面查看文件:
查看菜单对应的界面:
文件夹与工作区:(可以使用 project manager 插件,不用这么麻烦)
概念参考:
使用教程参见 关于VSCode中工作区的讲解与使用工作区、官方文档介绍:工作区。
“ You can work with multiple project folders in Visual Studio Code with multi-root workspaces. This can be very helpful when you are working on several related projects at one time. ”。创建单个项目文件夹:
创建项目文件夹,然后菜单 “打开文件夹” 即可,然后在命令面板输入命令>tasks: configure task进行配置。会生成一个 .vscode 文件夹,里面是项目的一些编辑器设置。参见文章 vscode怎样新建项目。为单个项目创建工作区工作环境(推荐):
单个项目文件夹使用一种工作区配置:先配置好项目环境(创建单个项目文件夹。此时已经生成了 .vscode 文件夹),然后 “将工作区另存为”,取个名字,后缀为.code-workspace保存到本项目文件夹中的 .vscode 文件夹中。为多个项目创建工作区工作环境:
a)一个工作区就是一个工作环境,创建一个文件夹当作工作区文件夹,不同的项目可以使用这个工作环境,可以添加任意的文件夹至此工作区,来使用当前工作区的设置。
b)建立一个工作区文件夹(比如 Java、Python 等),然后菜单中 “打开文件夹” 打开此工作区文件夹,然后 “将工作区另存为”,取个名字(和工作区文件夹同名)后缀为.code-workspace保存到此文件夹中。
c)然后在此工作文件夹中创建多个项目文件夹。
- VSCode 中使用 Git:
- 配置好 Git,能正常使用(可以见网上的教程)。
- 在 GitHub 或其它服务、Git 服务器上创建好远程仓库。
- 想要上传的项目文件夹中,初始化成 git 仓库,并关联远程仓库。
VSCode 中使用 Docker:
tasks.json、launch.json:
- 参考 VS code C++ tasks.json和launch.json的设置。
- 先配置任务,后调试运行(tasks 可以被用来做编译,而 launch 用来执行编译好的文件)。
- tasks.json 文件里是基本环境设置。
- launch.json 文件里面具体主要是编译器(或解释器)的参数。
三 常用功能设置
- 快捷键大全:
参考文档:
官方文档、有用的vscode快捷键大全+自定义快捷键。绑定 Sublime 的快捷键,在扩展中安装插件 Sublime Text Keymap and Settings Importer。
设置备份插件:
Setting Sync 是一款用于备份还原 VSCode 所用插件信息的插件。它把插件信息备份到 git 服务上面,可以在不同机器,亦或是重装电脑之后,快速还原自己所使用的所有插件。设置同步方法参考,补充:SublimeText 设置同步。本地文件与服务器文件同步设置:
使用插件 ftp-sync。
具体使用方法参见 VSCode插件–ftp-sync。
- 使用 VSCode 远程访问使用服务器文件:
远程 linux 机器上安装 rmate(已有 SSH 服务不用安装)、在本地 Windows上安装 openssh、在 VSCode 中安装扩展 remote vscode。
具体使用方法参见 使用vscode访问和修改远程计算机文件。
- Git 相关插件:
- 每行代码后显示最近的修改信息,git lens 插件。
- 控制台,输入
git log可查看历史,需 Git History 插件。
- Markdown 相关:
- 插件 Markdown Preview Enhanced。
- icon 显示不同文件图标:
- 插件 vscode icon。
- 项目管理插件:
- project manager。
- 代码格式化:
- beautify。
- 各种语言测试环境:
- coder runner(只是代码片段测试、学习使用)。
- 前端插件 Debugger for Chrome:
- Debugger for Chrome,可以直接在 VSCode 中查看断点处值等,不需要使用 Chrome 来调试。、
- 实时检测代码规范与错误:
- 插件:ESLint。
- 在需要使用的项目中进行配置。VSCode 终端
eslint --init,然后根据提示配置。
- 其它插件等见 GitHub:awesome-vscode。
四 不同项目环境设置
1 用 VSCode 写 C 项目
安装好 C 编译器等(安装 MinGW),安装 VSCode 插件扩展 C/C++。
如文章前面内容,创建好项目,编写一个简单的代码文件。
进行配置,因为 VSCode 是编辑器,不是 IDE,需要进行配置,比较复杂,配置方法参见 知乎:Visual Studio Code 如何编写运行 C、C++ 程序?。
2 配置 Python 使用环境
参考:
1、 教程博文参考
2、 使用 VS Code 来开发和调试 Python 程序
需要的扩展:python。
创建项目文件夹。
VSCode 中,菜单 “打开文件夹” 选择刚创建的文件夹。
创建虚拟运行环境 venv:
在终端输入命令python -m venv env(当前项目文件夹下)。创建一个 .py 文件,写几行代码(注意状态栏调编码 UTF-8)。
tasks.json 文件:
tasks 在 launch 前执行的任务,launch 是读取执行文件(如先编译后运行调试)。/ctrl + shift + p显示命令框,输入命令tasks: Configure Task。之后会出现 .vscode 文件夹(里面是仅适用于当前目录项目的 VS Code 的设置)。/
编辑 tasks.json 文件:1
2
3
4
5
6
7
8
9
10
11
12
13
14
15
16{
// See https://go.microsoft.com/fwlink/?LinkId=733558
// for the documentation about the tasks.json format
"version": "2.0.0",
"tasks": [
{
"label": "echo",
"type": "shell",
"command": "C:\\Program Files\\Python37-64\\python.exe", // 自己 Python 安装的目录
"group": {
"kind": "build",
"isDefault": true
}
}
]
}launch.json 文件:
ctrl + shift + p显示命令框,输入命令tasks: Run Build Task。终端栏显示运行结果。在终端用命令操作也可以,不过比较麻烦。/ 调试功能的配置文件为 launch.json,该文件默认不存在。首次进入调试界面,点击左上方的齿轮图标来打开该配置文件,VC Code 发现文件不存在会自动创建一个默认的。在行号左边点击设置断点:
还可以用插件 coder run 运行 python,乱码问题解决:
通过设置编译参数,指定使用 UTF-8 编码:"python": "set PYTHONIOENCODING=utf8 && python"。/ 或者添加系统环境变量:名 PYTHONIOENCODING、值 utf-8。