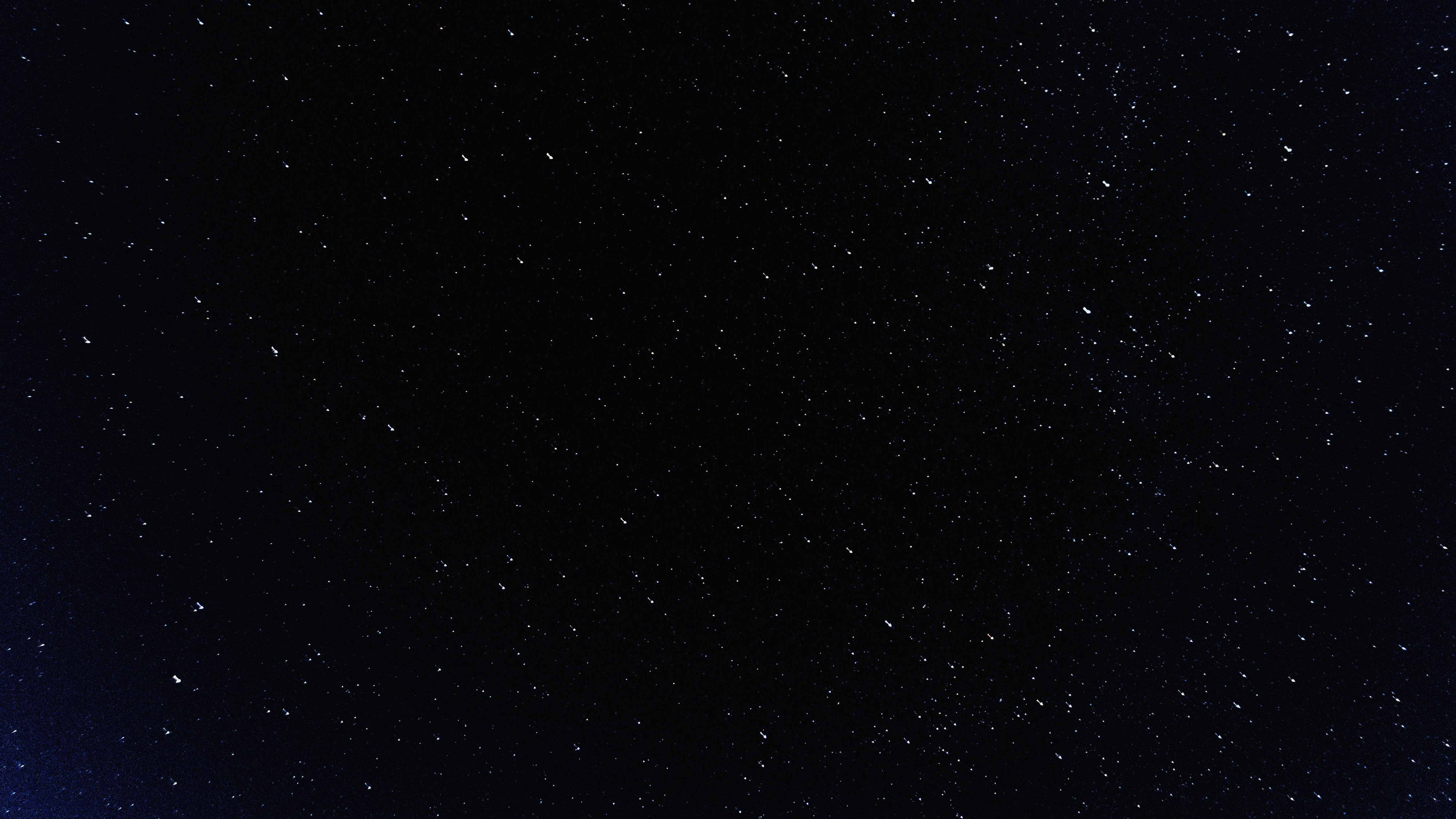参考:
1、 如何使用LaTeX完成一篇论文的基本排版
2、 如何利用Latex写期刊类文章?
3、 如何使用LaTeX完成一篇论文的基本排版
4、 LaTeX新人教程,30分钟从完全陌生到基本入门
5、 LaTeX科研写作——入门手册
“有些人可能刚开始接触 Latex,我讲个通俗的比喻。和 Word 等所见即所得的软件完全不同,Latex 更像一门编程语言,像敲代码一样,文章就是在一行行代码中写出来的。一开始是使用用到的包,接下来是主文档,然后是文档里的一些目录,章节之类的。写完后用编译器编译,输出 pdf 查看。”
一 VSCode 中使用 LaTeX
1 安装软件
安装 VSCode 及扩展,安装 SumatraPDF:
安装 LaTeX 相关:
下载 texlive 的 ISO 文件并安装,下载地址。
如果不想全部安装的话(全安装会很慢):
2 配置 VSCode
打开 VSCode 的设置 settings.json:
将下面的代码放在配置文件括号中。基本配置:
基本工具配置:
1
2
3
4
5
6
7
8
9
10
11
12
13
14
15
16
17
18
19
20
21
22
23
24
25
26
27
28
29
30
31"latex-workshop.latex.tools": [
{
// 编译工具和命令
"name": "xelatex",
"command": "xelatex",
"args": [
"-synctex=1",
"-interaction=nonstopmode",
"-file-line-error",
"-pdf",
"%DOCFILE%"
]
},
{
"name": "pdflatex",
"command": "pdflatex",
"args": [
"-synctex=1",
"-interaction=nonstopmode",
"-file-line-error",
"%DOCFILE%"
]
},
{
"name": "bibtex",
"command": "bibtex",
"args": [
"%DOCFILE%"
]
}
],工具链配置:
1
2
3
4
5
6
7
8
9
10
11
12
13
14
15
16
17"latex-workshop.latex.recipes": [
{
"name": "xelatex",
"tools": [
"xelatex"
]
},
{
"name": "xe->bib->xe->xe",
"tools": [
"xelatex",
"bibtex",
"xelatex",
"xelatex"
]
}
],
如果使用 pdflatex,其配置:
需要在 tex 文档首加入代码%!TEX program = pdflatex。1
2
3
4
5
6
7
8"latex-workshop.view.pdf.viewer": "external",
"latex-workshop.view.pdf.external.command": {
"command": "D:/Programs/SumatraPDF/SumatraPDF.exe", // 注意自己 pdflatex 安装的路径
"args": [
"%PDF%"
]
},配置正反向搜索:
可以鼠标滑过 pdf 文档、tex 文本,同时查看对应的 tex 文本、pdf 文档。
正向搜索:
1
2
3
4
5
6
7
8
9"latex-workshop.view.pdf.external.synctex": {
"command": "E:/Programs/SumatraPDF/SumatraPDF.exe", // 注意自己 pdflatex 安装的路径
"args": [
"-forward-search",
"%TEX%",
"%LINE%",
"%PDF%"
]
},反向搜索:
首先,打开 SumatraPDF,进入设置 -> 选项 -> 设置反向搜索命令行:
其次,添加进内容(注意是自己的 VSCode 安装位置):"D:\Program Files\Microsoft VS Code\Code.exe" "D:\Program Files\Microsoft VS Code\resources\app\out\cli.js" -g "%f":"%l"
- 取消保存后自动编译:
1
"latex-workshop.latex.autoBuild.run": "never",
3 配置代码小结
VSCode 配置:
1
2
3
4
5
6
7
8
9
10
11
12
13
14
15
16
17
18
19
20
21
22
23
24
25
26
27
28
29
30
31
32
33
34
35
36
37
38
39
40
41
42
43
44
45
46
47
48
49
50
51
52
53
54
55
56
57
58
59
60
61
62
63
64
65
66
67
68
69
70
71
72
73
74
75
76// LaTeX
"latex-workshop.latex.tools": [
{
"name": "xelatex",
"command": "xelatex",
"args": [
"-synctex=1",
"-interaction=nonstopmode",
"-file-line-error",
"-pdf",
"%DOCFILE%"
]
},
{
"name": "pdflatex",
"command": "pdflatex",
"args": [
"-synctex=1",
"-interaction=nonstopmode",
"-file-line-error",
"%DOCFILE%"
]
},
{
"name": "bibtex",
"command": "bibtex",
"args": [
"%DOCFILE%"
]
}
],
"latex-workshop.latex.recipes": [
{
"name": "xelatex",
"tools": [
"xelatex"
]
},
{
"name": "xe->bib->xe->xe",
"tools": [
"xelatex",
"bibtex",
"xelatex",
"xelatex"
]
},
{
"name": "pdflatex",
"tools": [
"pdflatex"
]
}
],
"latex-workshop.view.pdf.viewer": "external",
"latex-workshop.view.pdf.external.command": { // **********
"command": "C:/Program Files/SumatraPDF/SumatraPDF.exe", // 注意修改路径
"args": [ // **********
"%PDF%"
]
},
"latex-workshop.view.pdf.external.synctex": { // **********
"command": "C:/Program Files/SumatraPDF/SumatraPDF.exe", // 注意修改路径
"args": [ // **********
"-forward-search",
"%TEX%",
"%LINE%",
"%PDF%"
]
},
"window.zoomLevel": 0,
"latex-workshop.latex.autoBuild.run": "never",反向搜索设置:
见上一个小节(4. 配置正反向搜索 -> 反向搜索)。
4 具体使用
创建一个文件夹。
创建一个 test.tex 文件,写入一些东西测试:
1
2
3
4
5
6
7\documentclass[UTF8]{ctexart}
\author{Mo}
\title{LaTeX中文支持及字体}
\begin{document}
\maketitle
{\kaishu 这里是楷体显示},{\songti 这里是宋体显示},{\heiti 这里是黑体显示},{\fangsong 这里是仿宋显示},{\lishu 这里是隶书显示},{\youyuan 这里是幼圆显示}
\end{document}编译、预览(直接在 VSCode 中或是 SumatraPDF 中预览):
如果是在 SumatraPDF 中预览的话,可以进行正反向搜索:
a)正向:鼠标先选择要在 pdf 中搜索的内容,然后如图点击。之后 pdf 中会高亮一下找到的内容。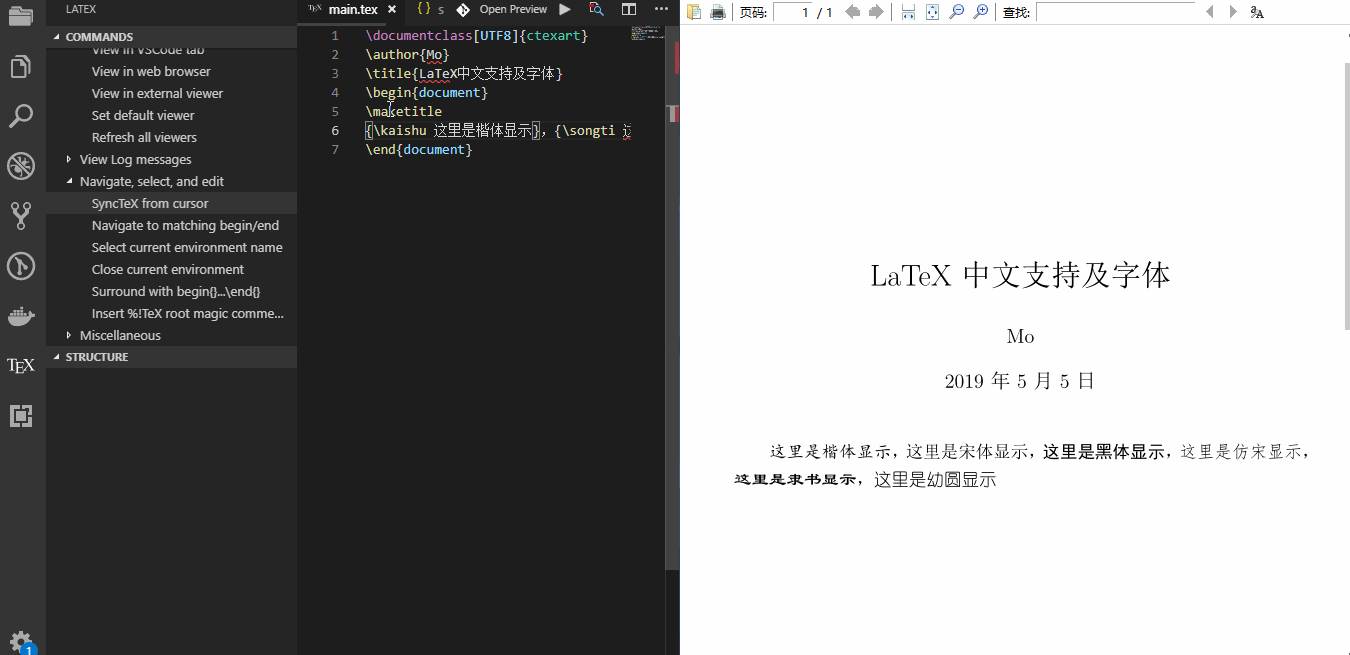
b)反向:鼠标双击 pdf 中的内容。之后 tex 文件中鼠标的光标会移动到找到的代码处。
二 若干模板的使用
去 overleaf 或 latexstudio去找模板,直接复制粘贴到 tex 文本中,然后自己修改成自己的内容即可。
LaTeX科研写作——入门手册(模板链接)
GitHub:清华本硕博论文模板
GitHub:模板
GitHub:LaTeXCat(我的一些模板)
以南京大学的模板为例子:下载链接
下载,解压。
用 VSCode 以打开文件夹的方式打开刚才解压的文件夹。
打开 sample.tex,进行修改即可。
编译、预览。